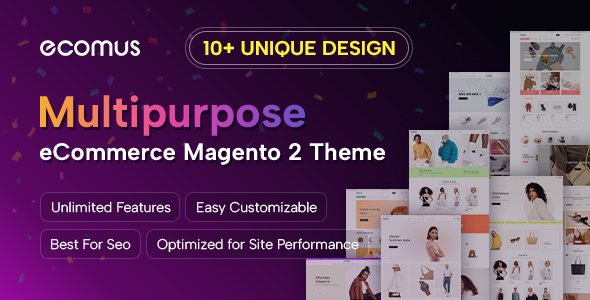SM Ken Userguide
Friday, 14 December 2012 00:00
|
Introdution
This Magento theme has 4 preset colors: Black theme as default, Maroon, Brown and DarkCyan. However, with cPanel right on the front-page, we can stylize SM Ken to whatever style color we want. Also, the panel can be off quickly by 1 option in admin configuration.
Advanced features include many cool effects built on CSS3. Besides, SM Ken theme has integrated with Mega Menu allowing lots of multimedia content types inside menus: Youtube, Mp3s, contact form...
Many more are based on the fact of quickly building an essential ecommerce store for novice Magento admins as well as professional Magento developers...
Let view our Demo to fell more!
Demo
Document
Main Features
General Features
Main Menu
More
1. Installation
1.1 System Requirements
1.1.1 Magento Community Edition 1.7.x
Download: http://www.magentocommerce.com/download
1.2 Installing SM Ken
Repeat uploading step for which module(s) you want to use.
1.2.12 OR using the Quickstart package
2. Demo Layout

3. Layout - Modules
3.1 SM Mega Menu
3.1.1 Position
3.1.2 Mega Menu Items

3.1.3 Configuration

3.2 SM Slick Slider
3.2.1 Position
3.2.2 Configuration (will be override for each position, see Homepage below)

3.3 SM Block Tabs
3.3.1 Position
3.3.2 Configuration (will be override for each position, see Homepage below)

3.4 SM Basic Products
3.4.1 Position
3.4.2 Configuration (will be override for each position, see Homepage below)

3.5 SM Slider
3.5.1 Position
3.5.2 Configuration (will be override for each position, see Homepage below)

4. Layout - Blocks
4.1 Position -7, -8 and -9
4.1.1 Identifier
4.1.2 Code
4.2 Position block-user-10
4.2.1 Identifier
4.2.2 Code
Sm Ken
4.3 Position block-user-1
4.3.1 Identifier
4.3.2 Code
Information
4.4 Position block-contact-us
4.4.1 Identifier
4.4.2 Code
Contact Us
- + 084 - 04 - 1234567
- Santiego Interpro Road - owando Madison District - East Englewood City
- contact@ytcvn.com
24/7 091 2222 345
4.5 Position block-user-4
4.5.1 Identifier
4.5.2 Code
Socialize with Us
4.6 Position block-info-footer
4.6.1 Identifier
4.6.2 Code
5. Configuration
Configure homepage
940 catalog 87 price 8 8 290 290 1 1 50 0 1 0 0 940 0 Best Sales catalog 87 price 3 3 290 290 1 1 50 0 1 0 0
Configure theme using admin back end
1. Under Magento admin panel, go to 'System -> Configuration'
2. Select SM Ken Theme on the left-hand menu
3. Tweak the theme as you want

Configure theme using Cpanel front end