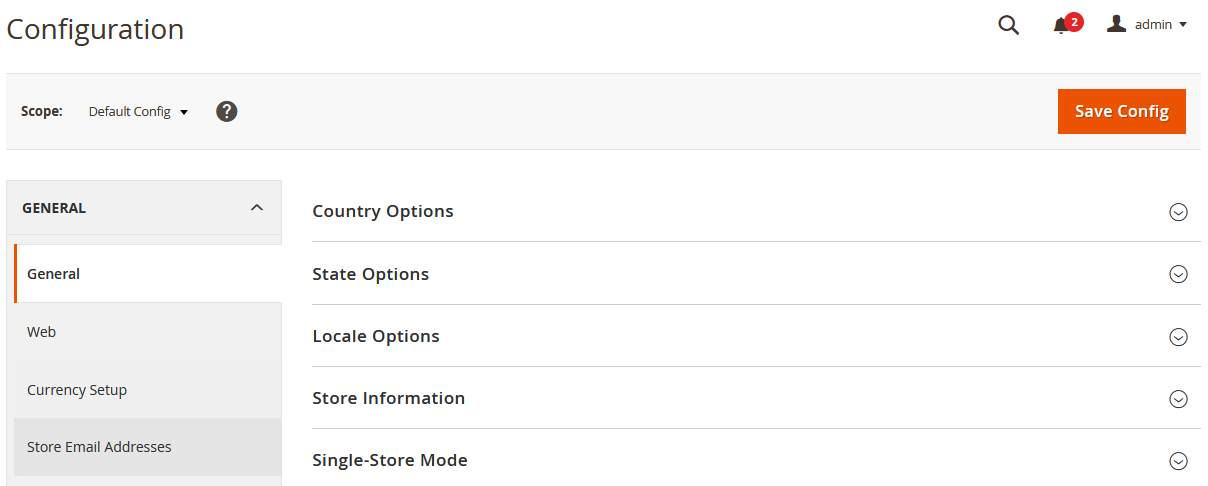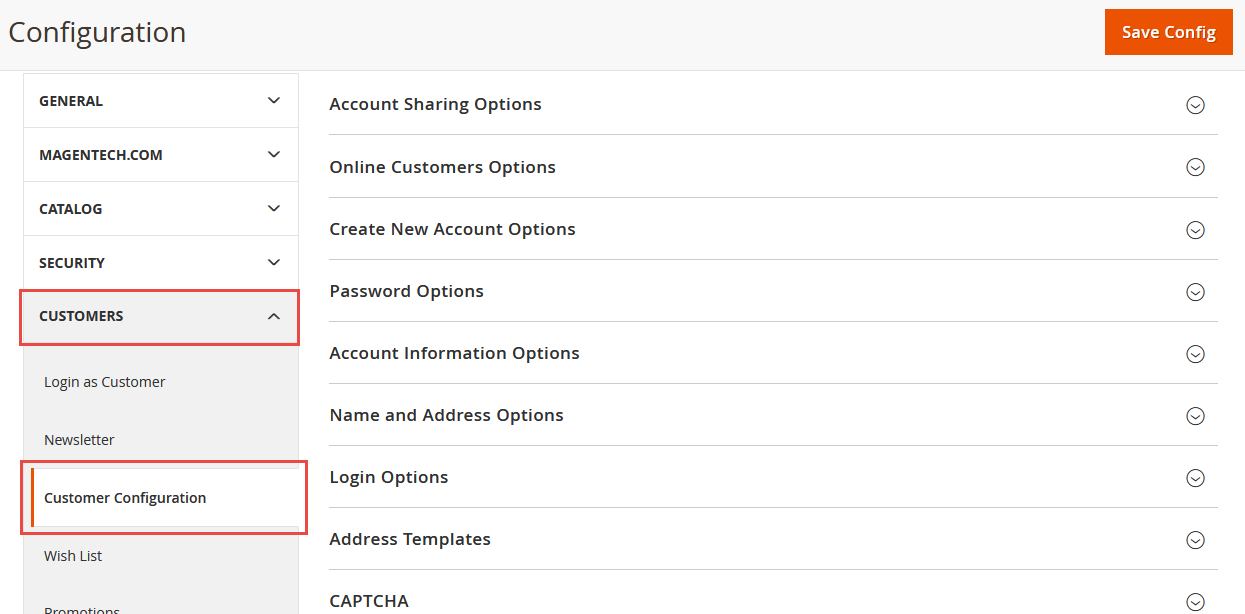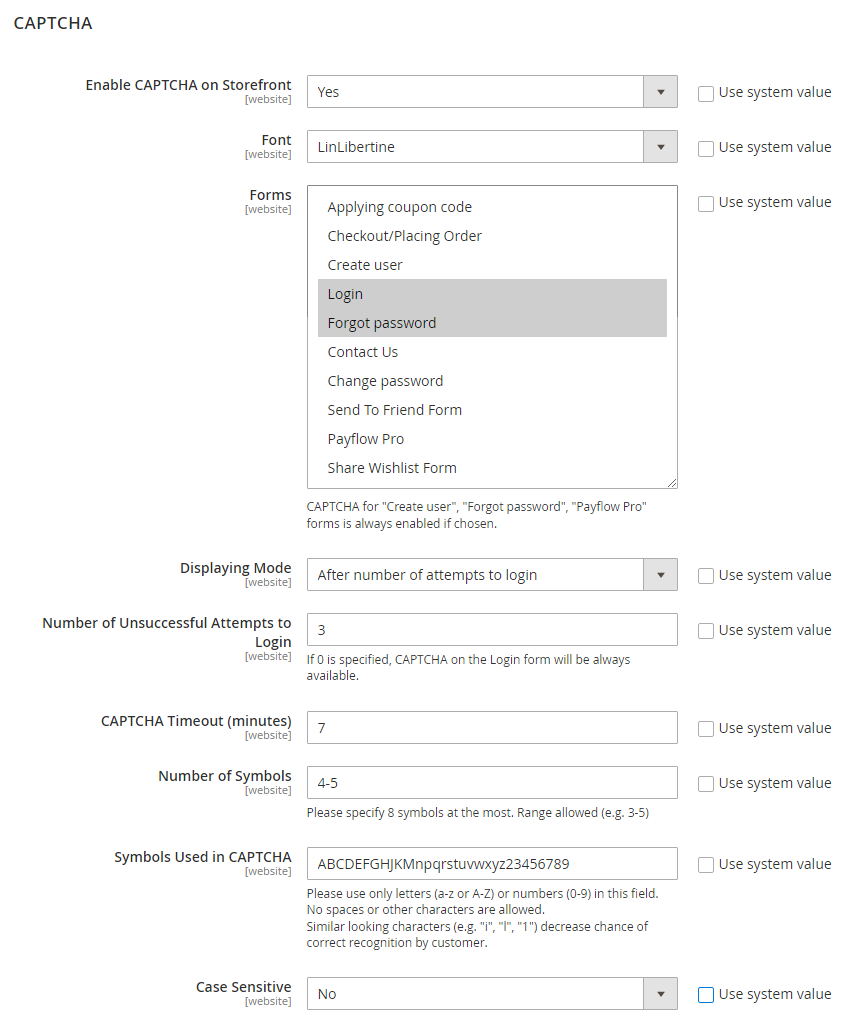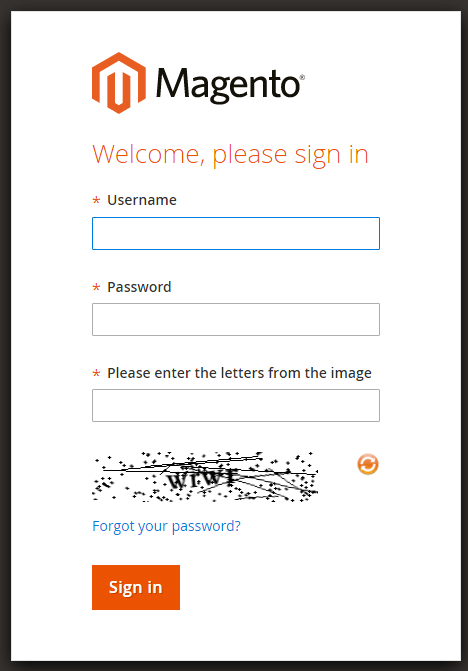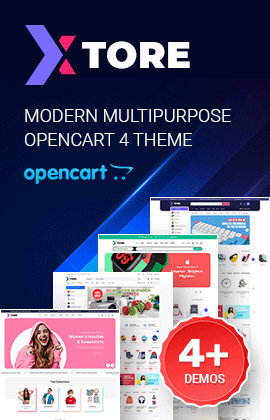How to Configure Magento 2 CAPTCHA for Admin Panel
You can add a CAPTCHA to your Magento 2 admin panel at login time to add an extra degree of protection. To configure the CAPTCHA option in Magento 2, follow the instructions below.
Step 1: Log in to your Magento account. On the Admin sidebar, navigate to Stores > Settings > Configuration.
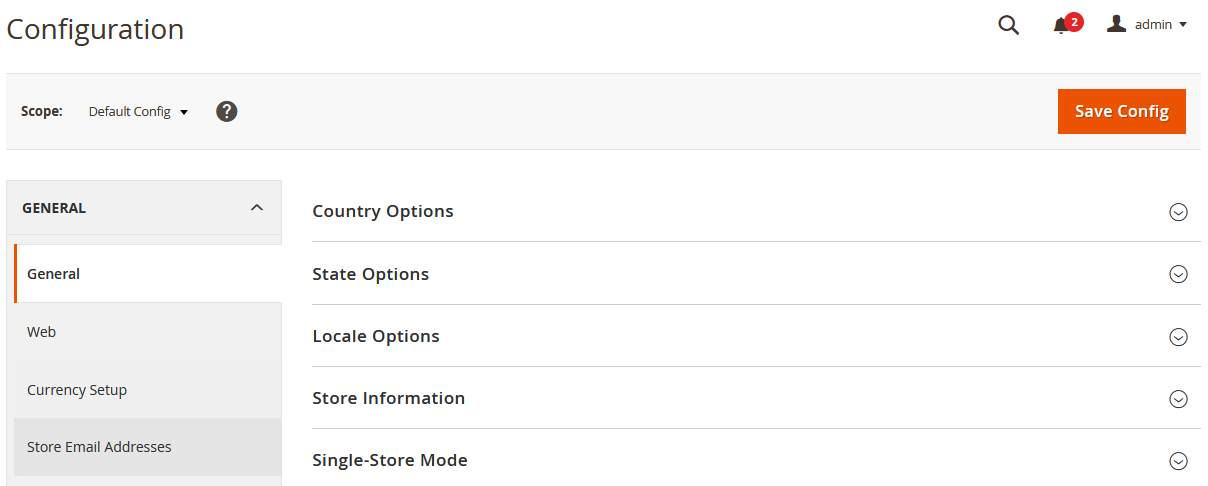 Step 2:
Step 2: Scroll down a bit on the left panel. Expand Customers, and choose Customer Configurations.
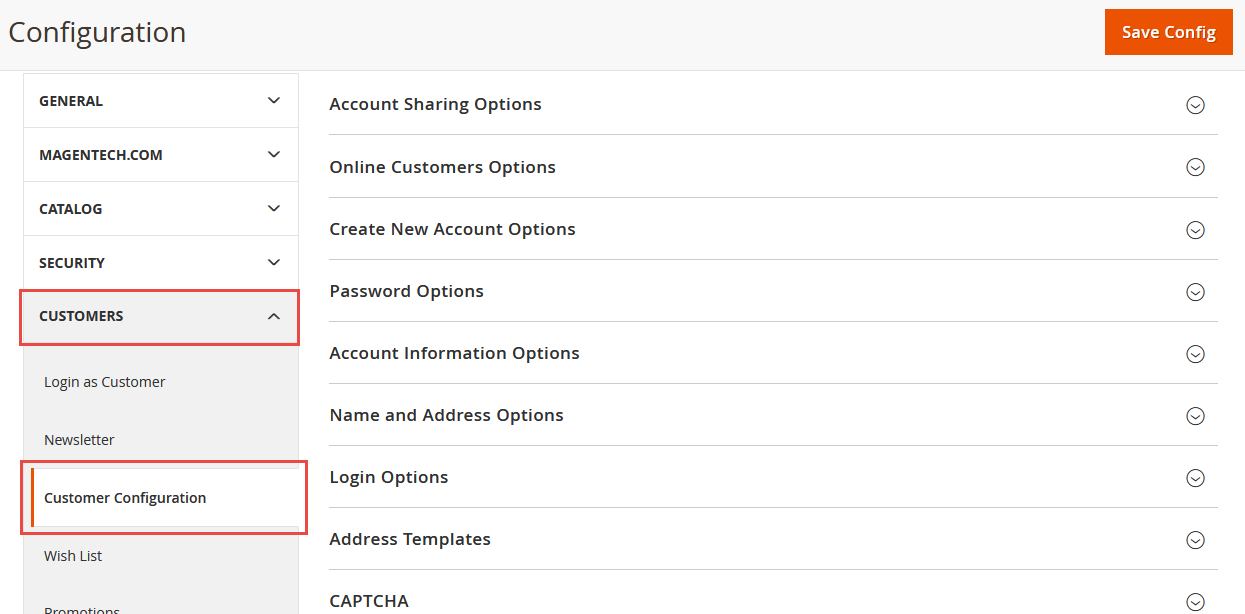 Step3:
Step3: Expand the CAPTCHA section.
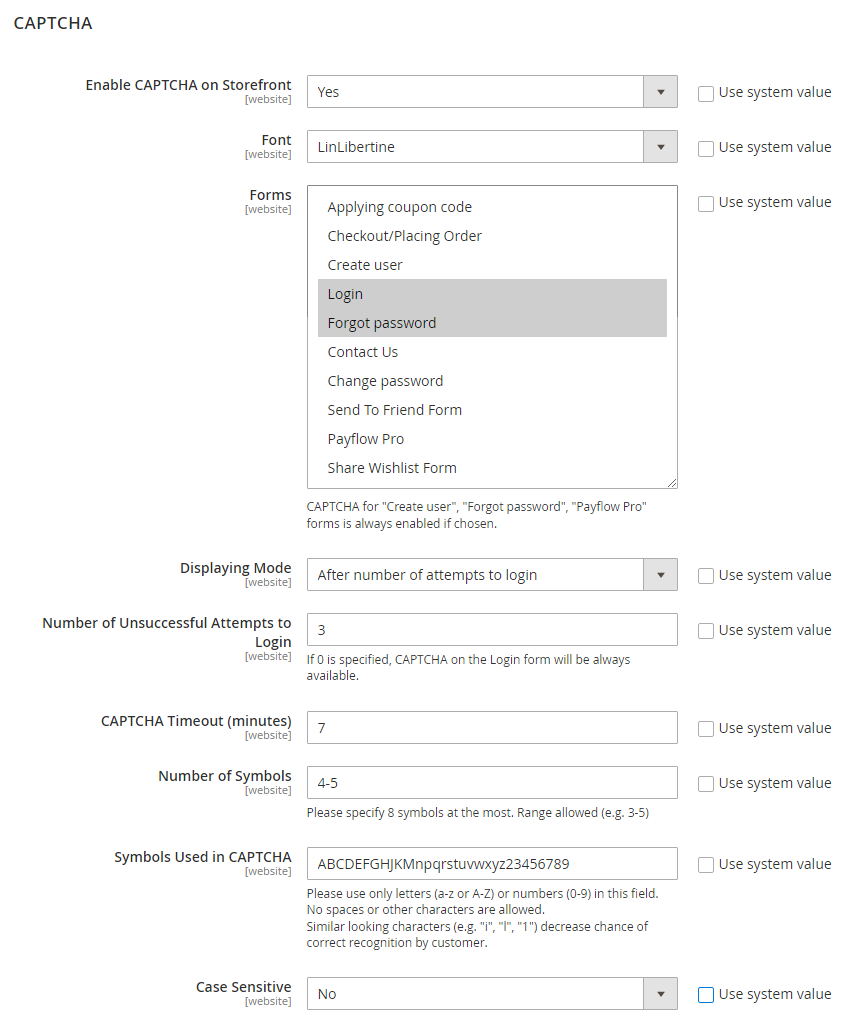
There are optional steps that you can customise based on your needs:
Enable CAPTCHA in Admin.
Note: if you have a multi-website, choose the website you want to apply the admin CAPTCHA for.
Choose the Font you want to use for CAPTCHA in the admin.
Note: if you want to upload your own font, it must be defined in config.xml file of the CAPTCHA module (app/code/Magento/Captcha/etc) in the same directory as your Commerce installation.
Select the Forms where the CAPTCHA should be enabled.
Set the Displaying mode for the Magento 2 admin CAPTCHA.
Always — you'll be asked to complete a CAPTCHA
After number of attempts to login — applied only to the login form and appears after a certain number of unsuccessful attempts to login which you define additionally.
Set the Number of Unsuccessful Attempts to Login that will trigger the appearance of the Magento CAPTCHA.
Define the CAPTCHA Timeout (minutes) after which the CAPTCHA expires and the admin is required to reload the page.
Set the Number of Symbols in the CAPTCHA.
Note: you can use up to 8 symbols and a range of symbols like 4-8 so that the number varies for each CAPTCHA.
Specify the Symbols Used in CAPTCHA that include upper and lower case letters (a-z/A-Z) together with the numbers (0-9). They will be randomly used in the CAPTCHA.
Note: I, i,1 symbols are hard to distinguish, so, correspondingly, are not defined in the default set of symbols.
Enable the Case Sensitive option so that the admin users will be required to enter the symbols in upper and lower case as specified in the CAPTCHA.
And that’s it! You’re all set for the Magento 2 Admin Panel CAPTCHA.
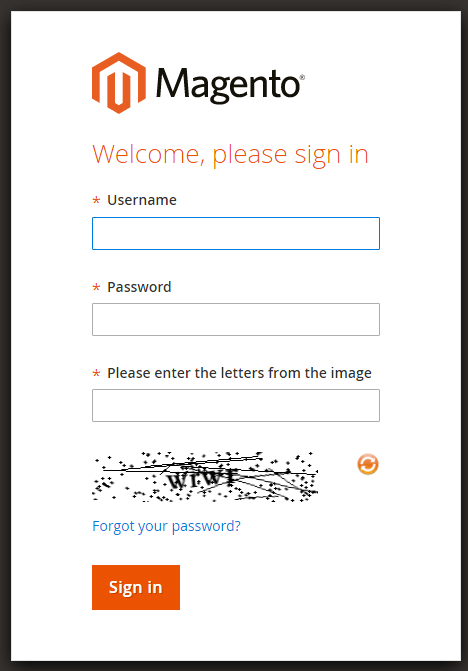 Hope this information is useful to you!
Hope this information is useful to you!
Thanks for reading!