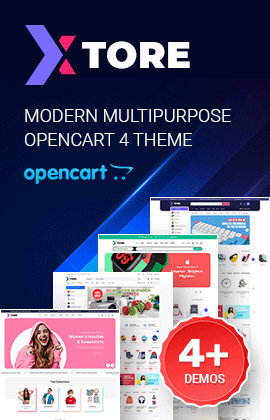This function allows you to create an Order for both of new customers and available clients, Order fulfillment and management from creating Invoices, Shipments and Credit memos, to cancelling and editing in the administrative interface.
1. First, we explore how to view Order and create a new Order:
The customer purchase orders saved to your website, customers can login or not, this depends on the configuration of your website. You will receive an email notification and review all your orders from the Magento admin area> Sales> Orders. On this screen you track orders, order status, order ...
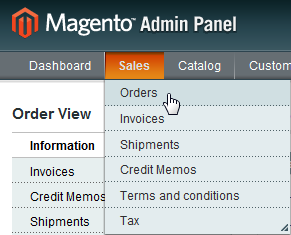
You also create a new order by click “Create New Order”. Choose the order currency from the drop down list. With Customer's Current Activities option you can manage the items in the shopping cart, add products, edit the price, quantity, and discount on any items, add a gift message. Then Click Update Changes when you are done. If you need to move an item out of the Sales Order, using the Action drop down box and choose Move to Shopping Cart or Move to Wishlist. Then, click Update Items and Qty's.
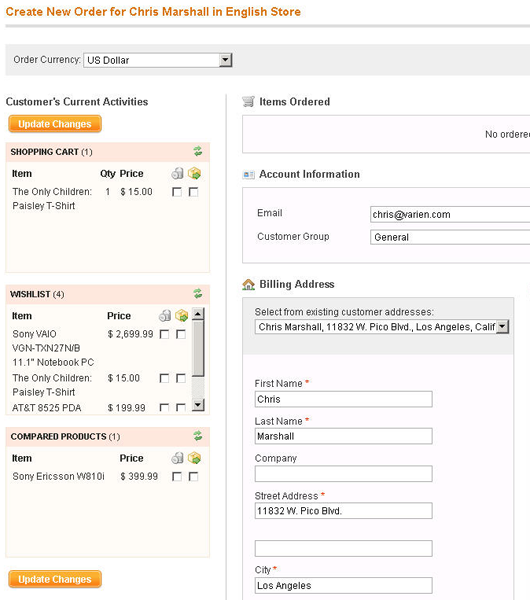
To see a detail Order, click on "View", you will see all info about this order: name bill, name shipment, address, item order, invoices, payment methods…
2. Sales Order Options:
After the order created, the features of the Magento also allow you to create Invoices, Shipments, and Credit memos per order.
a) Invoices:
- This is a record of payment for a Sales Order. If you want to create an invoice, choose the Invoice button on the Order page. Each unit of each item can only be invoiced one time, so there is a finite limit to the number of Invoices that can be created and can’t be cancelled. You may not see this button if you choose Authorize and Capture for the Payment Action when you set up your store. However, if you do click the button, this will take you to the the new invoice page";This looks like the completed Order page, with some additional fields can edit. The first invoice of the order will include the shipping amount for the whole order and taxes are calculated individually each invoice. In the Invoices, you can see the following options:
• Qty to Invoice: Shows the quantity left to invoice, it’s equal to the full quantity in the order minus the quantity already invoiced. You can reduce this amount, but you cannot increase it. If you do reduce it, click "Update Qty's" to save the change.
• Create Shipment: There is a checkbox in the Shipping Information box called Create Shipment
• Amount: If the Order’s payment is an online method, there will be a drop-down in the order total box called Amount with three options available.
• Invoice Email, Append Comments checkbox: Choose Email Copy of Invoice to have the system automatically sends an email to your customers. You can also add comments in the Invoice Comments Field.
- When an Invoice is completed, it can be accessed in two locations. In an Order page, there is an Invoice Tab, which contains a list of all Invoices associated with that Order. If you navigate to Sales > Invoices, you can view a list of all Invoices associated to all Orders. There are several features available for completing Invoices. It can be printed to PDF, cancelled or credited with using the admin panel features.
b) Shipment Options:
- This is a record of the items in an Order which have been shipped. Like an Invoice, Multiple Shipments can be created per Order, with a finite limit. To create a Shipment, click the Shipment button at the top of the Order page. The New Shipment looks like the completed Order page, but it doesn’t have any price information, and it contains some additional fields that can be edited. In the Shipment Options, you can see:
• Qty to Ship: Similar to an Invoice, each line item will have a Qty to Ship field. You can be reduced it to appropriate the max of Qty can be shipped.
• Add Tracking Number: You can make a new tracking number for each shipment. It has a section to enter the carrier, title, and number. There will also be a delete button next to each tracking number in order to remove it from the Shipment.
• Shipment Email Sender and Shipment Comment: If you want to send confirmed email or comment to customers, you can use it.
• Press the Submit Shipment, if you finished. The completed shipments will have a Send Tracking Information, and you also can print it.
c) Credit Memo Options:
- If your customer has returned the product to you, you can create a Credit Memo for each Invoice by clicking the Credit Memo button button. It is also similar to the completed and can be edited some additional fields. It includes:
• Qty to refund: Each line item will have a Qty to Refund field. If the Qty is changed, you must press Update Qty's to save these changes, to recalculate the pricing information.
• Refund shipping: The value entered here is the amount of customers paid for the shipping.
• Adjustment Fee: The value entered here will subtract from the total amount refunded, but will not be subtracted from any particular aspect of the order (shipping, items, or tax).
• Credit Memo Email Sender and Comments: You use them to send confirmed email or notes.
- When a Credit Memo is completed, you can see it on an Order Page or Credit Memos in Sales. You can also print it, add Credit Memo Comment…
3. Manage and edit Order
Notice several buttons at the top right of the screen, these are the actions you can take on the order:
• Edit: Cancels the current order and creates a new one with the same details which you can then edit and submit again.
• Cancel: Removes the order.
• Send Email: Resends the order email to the customer.
• Hold: Puts the order on hold so that you can process it another time. To do that, you need to Unhold it first.
• Invoice: Creates an invoice of the order. You need to click Submit Invoice to create it. This will change the status of the order from Pending to Processing.
• Credit Memo: This option appears only when an invoice has been created. It allows you to create an offline refund for the order.
• Ship: The final step of the order management process, this is the actual delivery of the product. You need to click Submit Shipment to finalize the order. Its status will be changed from Processing to Complete.
• Reorder: Allows you to submit the order again.